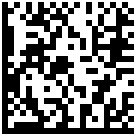The most common hits my blogpage normally gets from google searches up 'til now are these entries:
- iTunes tech tips on undoing auto-internet playback
- My Thoughts on Pamahiin (Superstition), and
- Purging add a friend request on Facebook, i.e. if you happen to unintentionally clicked the "add as friend" link. Though, I believe, Facebook have already resolved this issue.
Today, I saw a video about Facebook Safety from a friend and I felt like sharing this as well.. Facebook Tagging. (you can always find these in facebook help page, but I listed 'em down for you for easy reference and added bits of my observations during occasional facebooking, hehe)
A. When somebody tags a photo (or a video) of you from their album or somebody else's album, all your facebook friends will be able to see the entire album particularly if the album was created for everyone to see. This should be fine, but to some it may not be okay esp. if the picture tagged of 'em is something they would rather keep if they have that photo, you know what I mean ;-)
Is there a way to prevent this? Of course there is, you can just remove the tag, haha. Unfortunately, facebook didn't provide the tagging approval functionality. But you can always turn-on your "notifications" so that you'll know when somebody tags you.
Note: When you remove a tag from a certain photo it only means you don't want others (your uncommon friends, hehe) to see the picture, right? You might wanna refrain from posting a comment. Why? Here's a simple equation "Comments = Tags" hehehe.
B. Alternatively, instead of manually removing tags you don't like (KJ! haha, joke, okay okay facebook safety), you may opt to just create your own group list. This way you can be sure that only selected groups or individuals can see your tagged photo(s). How leh?
1) Create a group list (e.g. Family, Friends, Acquaintances, et al)
2) Select CUSTOM from Photos Tagged of You dropdown list
3) Then click Edit Custom Settings link
4) Tick the "Some Friends" radio button then add your preferred group list (you can even exclude individuals, but I guess nobody does this unless you hate someone, haha, kidding. I'm sure you love your friends)
5) Go to your friends list, click Add to List to add each of your facebook friends to the group lists you've created.
That's it! =)
Bear in mind, we are responsible for anything we publish online. So in whichever pages you signup to, first thing you should do is update your profile's privacy settings.
And remember, think before you post. ;-)
Hope you find this useful. G'nyt! c",)
| [+/-] |
TECH TIPS (Facebook): On tagging |
| [+/-] |
TECH TIPS (Gimp/X11): Unusual big font! |
If you need a powerful graphics editor and you currently do not have enough budget for a licensed copy of Photoshop, then Gimp (short for General Image Manipulation Program) is the best alternative, whether you're using a Mac or PC. Although you cannot expect the same solid functionalities the Adobe's Image Editing workhorse has, you will still be able to perform advanced graphics editing compared to any other software you can pull for free over the internet.
However, if you're using a mac, you would be needing the X11 (which comes free in the latest OSX installer CD or can be downloaded from Apple website) to install and use GIMP because it uses separate windowing layer.
With the latest updates in OSX (versions 10.5+), you will notice that the normal font of X11 is kinda huge, and so as your other applications using the X11 windowing protocol, e.g. GIMP.
Here's a workaround to change the rather annoying X11's big font size.
1. Make sure X11 isn't running. Now launch Terminal.app and goto this directory: usr/X11/bin
2. Open the script startx in a pseudo window by issuing this command: sudo nano -w startx
(Note: Be careful with sudo commands. This command will allow you to edit programs with security privileges. Hence it'll prompt for password before it opens the pseudo terminal. It is not advisable to edit any secured scripts as it may cause the program/application to behave abnormally. Do it at your own risk, hehe)
3. Then search for the string defaulserverargs="" by pressing
Control W then typing the aforementioned string in the visible command line.
4. Change this string from defaulserverargs=""
to defaulserverargs="-dpi 72"
5. Pressing Control X to exit will prompt you to save your changes. Select Y to save and exit.
There you have it! Open your GIMP (X11 automatically opens) then notice the font in normal 72x72 dpi size.
Hope you find this useful :)
Note.
After installing any recurrent OSX updates, you might need to repeat the above procedure, unless you prefer big fonts, which I don't, hehe.
God bless! ciao! c",)
| [+/-] |
TECH TIPS (Facebook): I clicked on "Add a Friend" request link by mistake, how do I cancel this? |
Okay, to those with adrenalized fingers, I'm sure there were times in your net surfing experience that you furtuitously clicked on certain link in a page (or maybe because your mouse device was setup to autoclick on hotlinks). But that's no problem as you can just hit "back" to return to your previous page or simply close the window you don't intend to view.
Wait, I have another problem! I'm using Facebook and I accidentally clicked on the "Add as Friend" link, I dunno how, it happened so fast and there's no button nor any other links to Undo it! :(
..And I don't understand why Facebook didn't provide another confirmation if this link is unintentionally selected.
Chill out. There's a solution to this actually. But it's not like the other social networking websites where you can revoke such request by a click of a button. And Facebook have provided confirmation form after hitting that friend request link.. EXCEPT if you have more than three (i think) common friends, in which no confirmation form is displayed anymore. Quite silly huh?!? Anyway, here's how:
1. Go to your privacy settings and you'll see a boxed item there where you can block someone.
2. Enter the person's name (his/her facebook name I mean), then click on "Block" button. Another page will open, just proceed by clicking the "Block Person" button.
3. A confirmation message appears on top of that same privacy settings page. Then on the same boxed section, click "remove". That's it! It will automatically purge the friend request you might've "unintentionally" performed earlier.
Cheers! Technology has ways to reverse things, except your life! Haha. So make the most of it! Enjoy life! God bless!
c",)
| [+/-] |
TECH TIPS (iTunes): How to Undo the settings "Use iTunes for internet playback" |
Have you ever, either intentionally or accidentally, clicked on that "SET" button that says "Use iTunes for Internet playback," which is under iTunes Preferences' Advanced tab? Well, I did, and I think out of curiosity, when I was fiddling around with the settings (something I have the habit of doing after installing certain apps). The annoying part is... there's no option under that iTunes preferences settings to UNDO it! geez! Are they really thinking about how it will benefit the users when they put that in there or this is just another trick to promote iTunes?
This iTunes auto-launch setting started to annoy me when I was downloading multiple MP3s from the internet. As soon as the download completes, it launches iTunes and instantly plays the downloaded MP3. It was as if iTunes was vaingloriously yelling and telling me "Hey, here I am! I played it for you! just what you're about to do!" Grrr! (calm down, you need to calm down Jeff).
Okay, how do we undo this if Apple did not provide that reverse option? Some users might suggest to reinstall the iTunes to set it back to its original state (making sure you don't tick that SET button again! and nobody in your household does!). Well, the quickest way to UNDO this is by going to your Safari Preferences. Wait! Safari?!? iTunes is the one that keeps operating by itself isn't it? Yes, but you're using your browser for downloading, right? So here's how:
Go to Safari \ Preferences \ uncheck the box that says Open "safe" files after downloading.
In addition, that settings to "Use iTunes for internet playback" will make your iTunes the default player for your audio files.
If you ever want to use other players, DIVX or Real Player for example, you may change the "open default" by selecting your audio file from Finder window and view the file information by pressing COMMAND I. You'll see a section that says "Open with:" with a drop-down list, from there select your desired default application you want your audio file to open with.
'Hope you find this useful. If it doesn't solve your iTunes internet playback problem just drop me a line and we'll see how I can extend some more help. Have a good day!
ciao! c",)
| [+/-] |
TECH TIPS (OS X): Resolving issue on Securely Emptying your Trash |
If you've ever deleted a locked file and you want to permanently get rid of it, you may do so by opening your trash and holding the "option" key while clicking on the "empty securely" button. It's that simple.
However, this may not work all the time especially if you've deleted "a bunch of locked files" from an external drive attached to your mac. When you "secure empty" these files, you may encounter the error "The operation could not be completed because the item [item name] is locked. Or you do not have the permission blah blah..."
Please note that this does not mean that all files in your trashed contents are locked, there could only be some. When the "Secure Empty" operation encounters the address of a locked file (where it is residing), it will not proceed further even though the rest of the files in your bin aren't locked. Hence you might need to resort into doing a Terminal deletion.
To do so, here are some tips:
1. If the deleted files came from an external drive, make sure this drive is attached when you perform this operation.
How do I know if it is from external HDD? You'll probably notice when ejecting an external drive the Trash Bin gets emptied, and when you plug the external drive back in you'll see the trashed contents again. Well that's because those items are residing externally in the hidden trash bin of your attached HDD
2. Open a Terminal window (from your Applications\Utilities). Just type the following directly at the command prompt:
rm -rf "trash directory path"
IMPORTANT: Be careful with this command. Make sure you specify the correct "trash directory path" otherwise you might end up erasing files you don't intend to delete.
** the option -rf is to remove the directory including its subdirectory
** to verify your trash directory path in your external HDD, simply tick one of the items from your trash in your finder window and press "Command"+"I" Then go to this location by issuing this command in your terminal window: cd /volumes/"your hdd name"/.trashes (inside this directory, by issuing LS command, you'll find the list of all trashed items identical the one you see in your finder window).
Does this command deletes all the trashed contents? Nope, but it will delete most and leaving only the locked files ('say for a thousand deleted files, perhaps only 10 or 20 of them are locked). Now you can manually unlock them from your finder window by selecting all files then pressing option+command+I then uncheck the lock radio-box. Doing this manually provides you the option to double check whether you want the item(s) permanently deleted. If you're sure about getting rid of 'em, well just empty the rest of these files using "option"+"empty securely button"
Hope you find this useful.
ciao! c",)